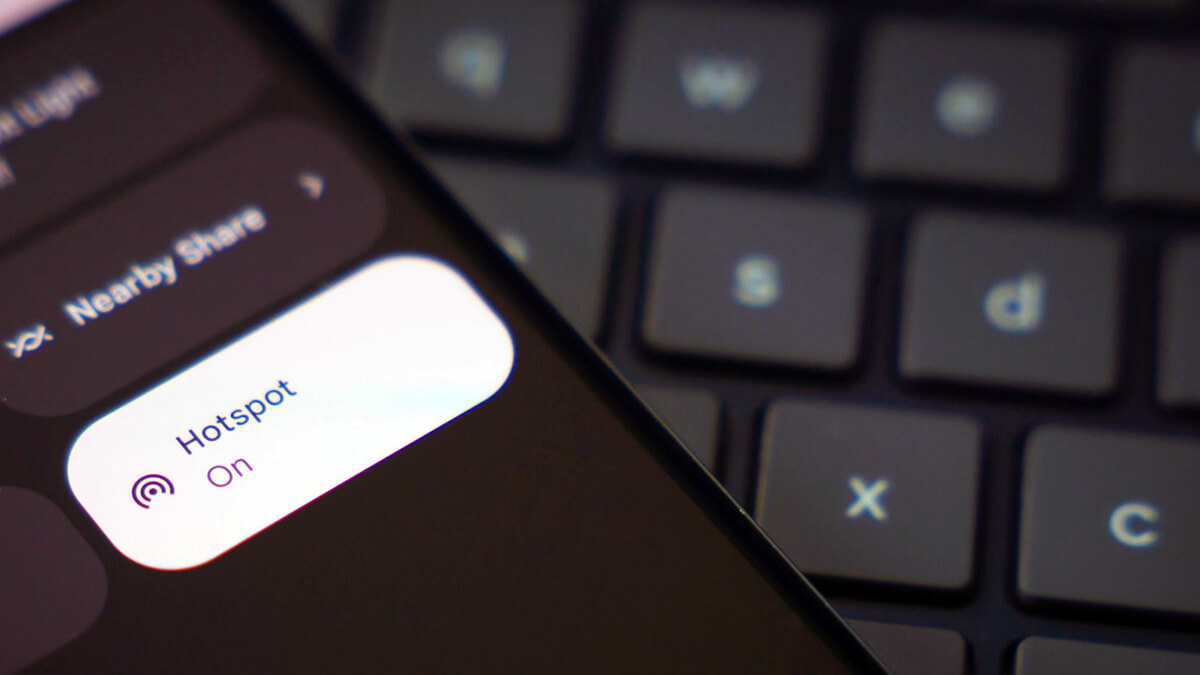 Il tethering – la modalità di utilizzo del terminale wi-fi dotato di una SIM card che permette di usare lo smartphone come modem e collegarsi alla rete Internet – in alcuni casi su Android non funziona: a partire dalla versione 4.1.2 di del sistema operativo, potrebbe non essere possibile collegarsi alla Rete usando lo smartphone come modem.
Il tethering – la modalità di utilizzo del terminale wi-fi dotato di una SIM card che permette di usare lo smartphone come modem e collegarsi alla rete Internet – in alcuni casi su Android non funziona: a partire dalla versione 4.1.2 di del sistema operativo, potrebbe non essere possibile collegarsi alla Rete usando lo smartphone come modem.
In questo caso occorre accedere alle impostazioni di Android, toccare la voce Rete e Internet quindi selezionare Schede SIM e accertarsi, nel caso di smartphone dual SIM con due schede inserite, su quale SIM debba essere attivata la connessione Internet: a questo punto si dovrà selezionare Rete mobile, scegliere l’operatore alla cui rete dati ci si desidera collegare, toccare Avanzate quindi Nomi punti di accesso in basso.
Nella schermata successiva, bisognerà selezionare o aggiungere un “punto di accesso” corretto utilizzando le indicazioni fornite da ciascun operatore di telecomunicazioni.
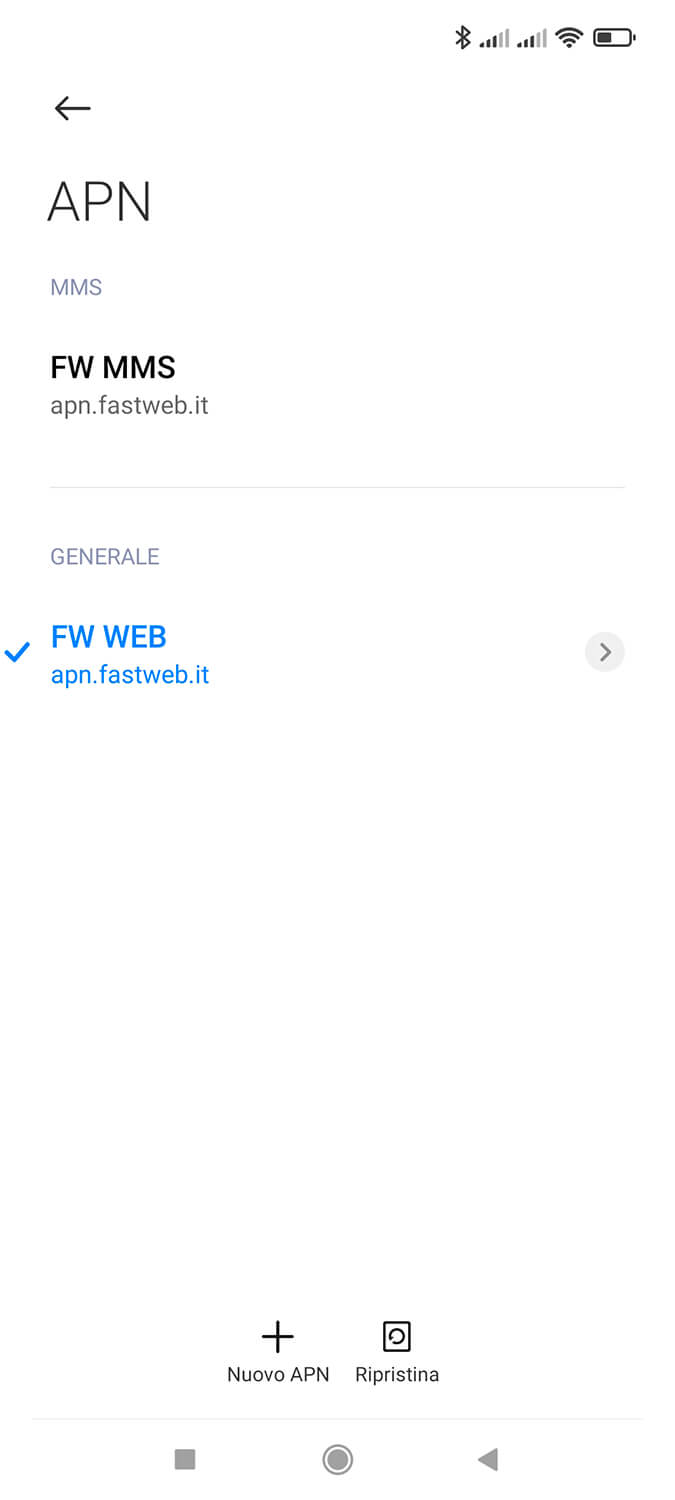
È importante che in corrispondenza della voce Tipo APN sia riportato:
default,supl,dun
Se la voce dun non fosse presente, bisognerà aggiungerla manualmente rispettando la sintassi indicata.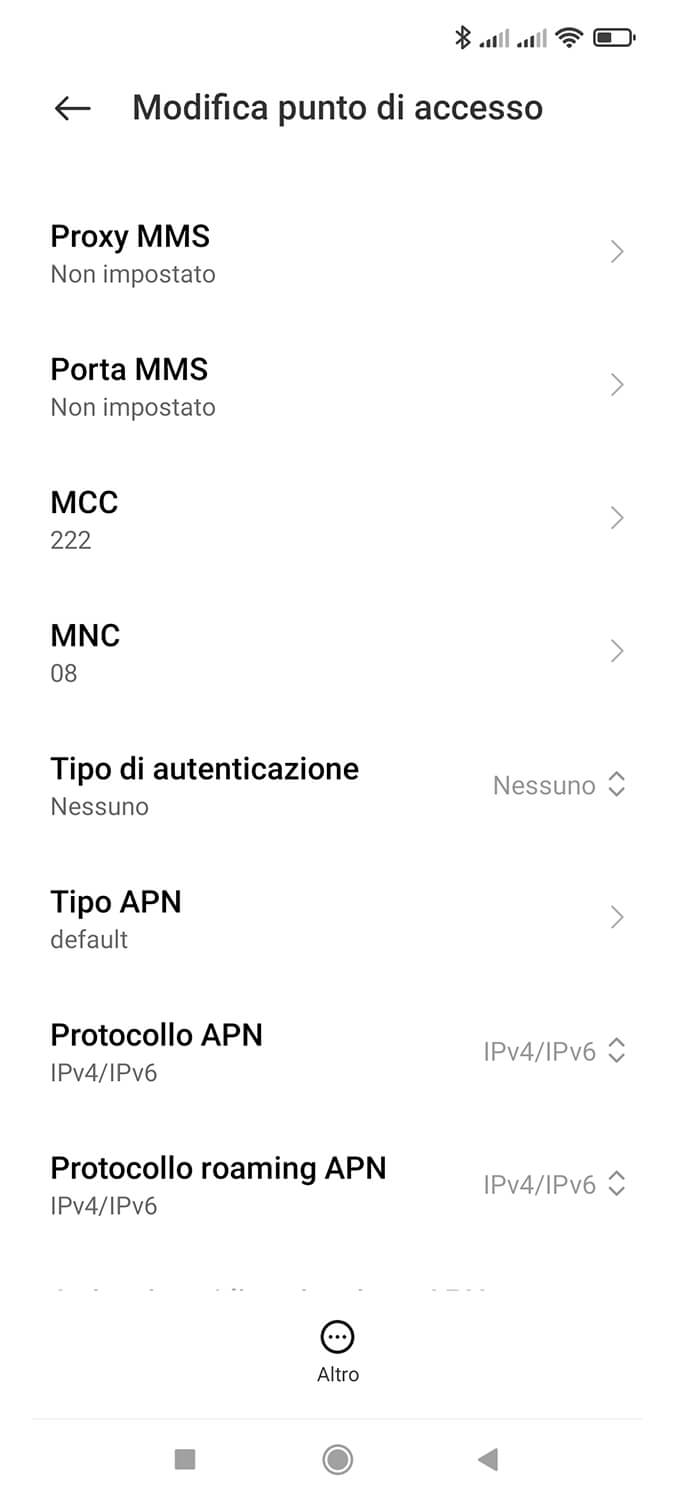
Dopo aver applicato le modifiche, si dovrà toccare i tre puntini in colonna (in alto a destra) quindi scegliere la voce Salva. Ricordarsi di non ignorare mai questo punto di fondamentale importanza.
Se aggiungendo dun e salvando la configurazione dell’APN Android visualizzasse il messaggio “l’operatore non consente di aggiungere APN di tipo dun”, per attivare il tethering WiFi si potrà risolvere come segue:
1) Portarsi nelle impostazioni di Android, accedere alla sezione Info sul telefono quindi toccare rapidamente per almeno sette volte Numero build (alcuni produttori rinominano tale voce chiamandola ad esempio Versione seguito dal nome della personalizzazione di Android installata sullo smartphone in uso).
Verrà così aggiunto, all’interno delle impostazioni di Android, il menu Opzioni sviluppatore.
2) Accedere al menu Opzioni sviluppatore appena aggiunto quindi attivare l’opzione Debug USB.
3) Installare i seguenti due software in Windows:
– Driver ADB
– Minimal ADB and Fastboot
4) Riavviare Windows e collegare il dispositivo Android via USB.
5) Aprire la cartella Minimal ADB and Fastboot da Esplora file (generalmente C:\Program files (x86)\Minimal ADB and Fastboot o C:\Program files\Minimal ADB and Fastboot).
6) Tenere premuto il tasto MAIUSC e cliccando con il tasto destro del mouse in un’area libera della cartella Minimal ADB and Fastboot selezionare Apri finestra di comando qui oppure Apri finestra PowerShell qui.
Nel caso in cui si fosse scelto Apri finestra PowerShell qui, scrivere cmd e premere Invio.
7) Digitare adb devices: verrà mostrato il numero di serie del dispositivo. L’accesso al dispositivo Android dovrà essere autorizzato (portarsi sullo schermo di quest’ultimo e approvare la connessione).
Nel caso in cui il dispositivo non fosse stato autorizzato, concedere l’approvazione da Android quindi ripetere il comando adb devices.
8) Scrivere
adb shell settings get global tether_dun_required
e premere Invio.
Se si ottenesse come risposta
null
oppure
1
si dovrà impartire il comando seguente:
adb shell settings put global tether_dun_required 0
In questo modo non si comunicherà al provider di telecomunicazioni che si sta usando la funzionalità tethering e la condivisione della connessione Internet funzionerà senza problemi.
9) Nel caso in cui venisse restituito il messaggio d’errore
Security exception: Permission denial: writing to settings requires: android.permission.WRITE_SECURE_SETTINGS
significa che non si dispone dei diritti per effettuare la modifica richiesta.
In questo caso è necessario portarsi nelle Opzioni sviluppatore dalle impostazioni di Android quindi attivare l’opzione Debug USB (Impostazioni sicurezza) o similare posta poco più in basso rispetto alla voce Debug USB.
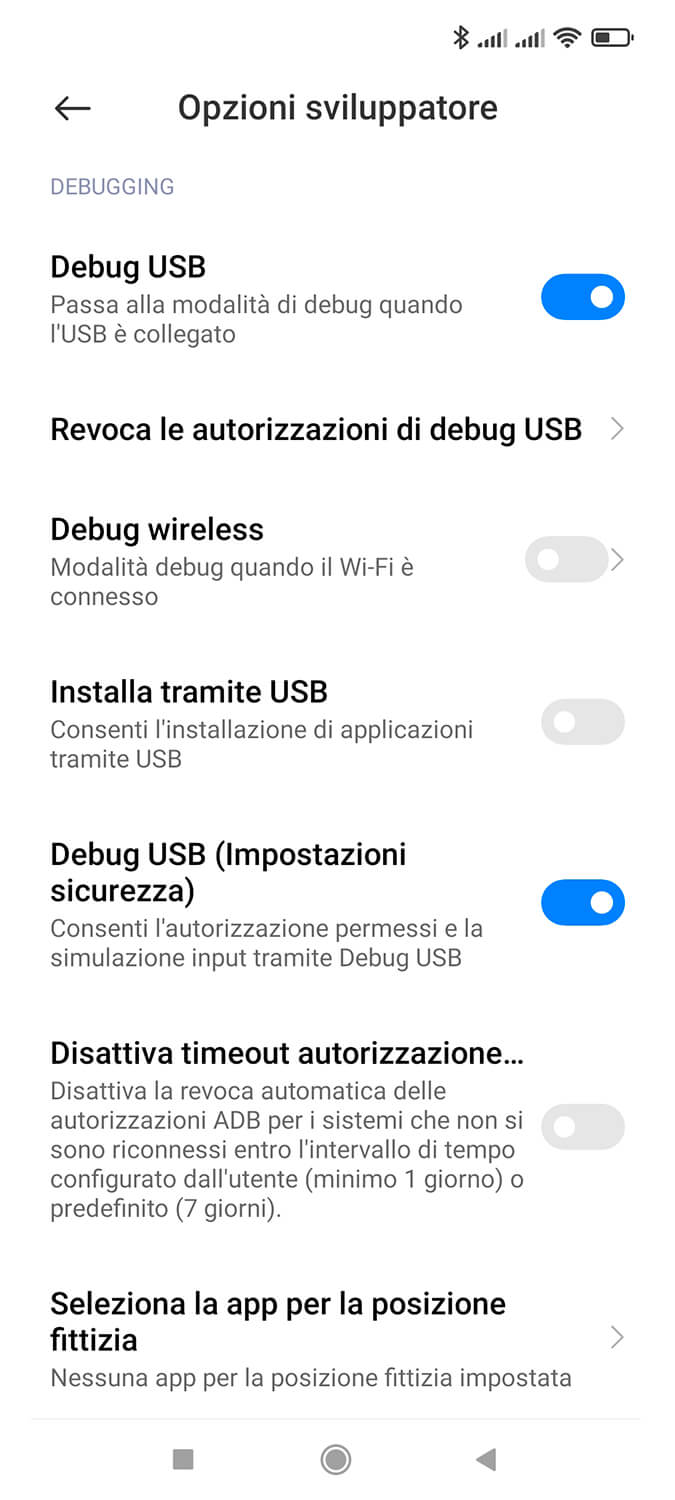
A questo punto si potrà ripetere il comando:
adb shell settings put global tether_dun_required 0
che questa volta andrà a buon fine.
10) Come ultimo passo, basterà digitare
adb kill-server
quindi
exit
per chiudere la finestra del prompt dei comandi di Windows.
In questo modo dovrebbe essere possibile usare lo smartphone Android come modem collegandosi all’hotspot WiFi ivi creato (anche senza l’aggiunta dell’impostazione dun nella configurazione APN).
La modifica viene di solito conservata anche dopo il riavvio dello smartphone Android, anche sui dispositivi non sottoposti a rooting.

